Loading... > **玩客云是17年的一款矿渣产品,当时入手价499可以挖矿换话费和备份手机照片、使用迅雷高速下载,阿里云盘出来后不限速,也没有下载需求了,吃灰良久。** > > **Armbian是轻量级的Debian系统和为ARM开发板专门发行并重新编译的Debian系统。** > > **最近折腾了玩客云刷机Armbian作为Linux的方案,把它最后当做一个下载器和学习Linux的工具来玩了** ## 一、玩客云硬件参数 * **CPU是晶晨S805 ,32位,ARM 4核1.5GHz** * **1G(DDR3)+8G(eMMC)** * **两个USB 2.0,HDMI接口,一个千兆网口(RJ45 )** ## 二、刷机准备工具 1. **WIN10电脑一台** 2. **矿渣玩客云** 3. **双公头USB线一根【用于连接电脑和玩客云,用于刷底层包】** 4. **螺丝刀,一把金属镊子,用来短接用(用金属线也是可以的)** 5. **闲置 U 盘一个,或者读卡器配合存储卡也行【U盘用于刷 Armbian 系统】** 6. **晶晨刷机软件 USB Burning Tool,update.img 文件为安卓底包,zip 文件为 armbian 固件** ## 三、刷机包基本常识 **1、**`**直刷包**`:直接刷,刷完就OK可以直接使用 **优点:** **(1)方便快捷,不用U盘等工具** **(2)速度快,省去中间过程** **缺点:** **(1)再次刷机可能需要重新短接** **(2)换系统可能需要重新对**`emmc`进行大量读写 **2、**`**底包**`:用于对设备进行引导,引导设备启动USB设备上的系统(类似于PE系统),一般搭配U盘刷机包使用 **优点:** **(1)可以随便换系统,一个U盘一个系统** **(2)在没将系统输入emmc之前可以不用拆机** **缺点:** **(1)系统性能受限于USB设备与接口,稳定性难绷(USB2.0的接口我也不好说什么了)** **(2)占用一个USB接口** **注:如果你将U盘内系统写入emmc的话那基本和直刷包没区别了** **3、****`镜像包`**:直刷包的内包含了系统镜像,直刷直用 **底包和系统镜像分离,底包包含引导,镜像包包含系统镜像,镜像包也就是U盘刷机包** **4、****`选择`**:如果你身边没有U盘等设备,那肯定只有用直刷包了 **当然如果你选择的固件只有U盘刷机包那种,那也只能找一个U盘了** **如果你的数据线或者因为成色而导致直刷用的那个USB接口不稳定,那建议用刷底包的方式** **底包因为只包含引导或者部分驱动会刷得很快,而直刷包就需要一个漫长的过程,如果不稳定的话** **就会导致刷机失败以至于要重新刷,那就得不偿失了** **同样的,如果你用来U盘引导的那个接口不稳定(用来直刷和引导系统的那个接口不一样)** **所以没有哪个更好的说法,全部看实际情况和你选择的固件包** ## 四、刷机教程 ### 1、拆机及注意 **玩客云的拆机十分简单,有接口那一侧,外层塑料挡板是双面胶粘上去的,使用撬棒或者一字批起子之类,从缝隙入手,慢慢转圈撬开即可,挡板弹性挺大, 并不容易搞坏。** **然而二层挡板就是 6 颗螺丝下掉完事,主板是卡在壳子的卡槽里的,可以捏住 SD 卡槽部分的主板空白位,用点力即可把主板拔出来。** 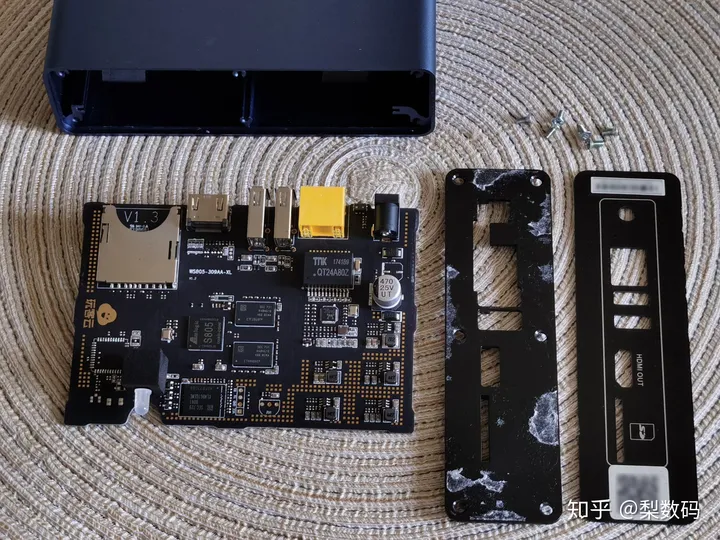 ### 2、刷入安卓底包 **玩客云要刷 armbian 的话,需要先刷一个安卓固件作为过渡包** **使用USB线一头连接玩客云靠近hdmi接口的usb接口,一头连接至电脑,台式机请连接后面的USB口,暂时不要通电!** **安装并打开 USB Burning Tool,导入 update.img 镜像,勾选 “擦除flash” 和 “擦除bootloader” 并点击 “开始”** **【开始】按钮变成显示【停止】状态,此时晶晨刷机工具正在准备刷机,等待设备接入** **推荐大佬编译的`eMMC.burn.img`,[eMMC.burn.img](https://github.com/hzyitc/u-boot-onecloud),启动顺序:U盘—SD卡—eMMC** 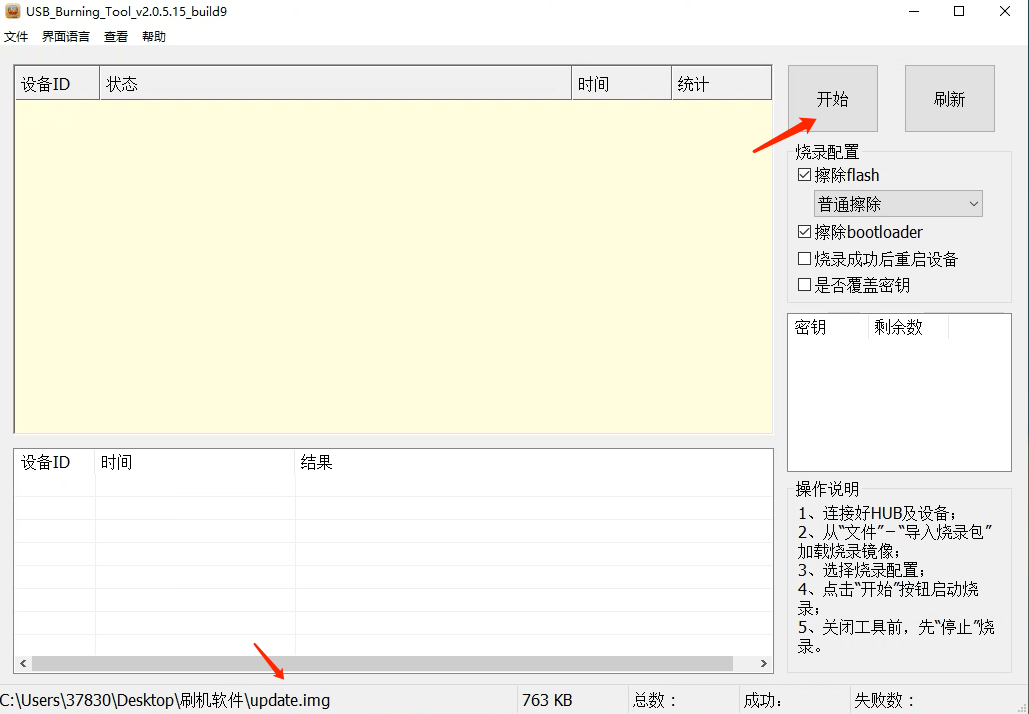 **关键步骤:先短接触点,再接通玩客云主板电源** **用啥都行,镊子或者找根导线剥掉两头外皮都可以,玩客云有两种版本,它们的短接位置也是不一样的:**    **短接焊点稳定以后usb插入玩客云****「靠近HDMI的接口」**、另一头接入电脑usb、通电 **如果顺利的话,刷机软件会发现设备,自动开始刷入流程。** **观察电脑上晶晨刷机工具提示。“叮咚”一声,界面开始出现进度条表示短接成功,短接成功还有个显著的提示,就是主板指示灯不会亮。** **短接失败了也不会怎么样,软件没反应而已,可以放心大胆的多次尝试,如果有错误,换一个usb接口,多试几次** **这个固件很小,很快就会写完,一般几秒钟,提示烧录成功后,先点”停止“,然后关闭,拔掉电源、拔掉USB。** 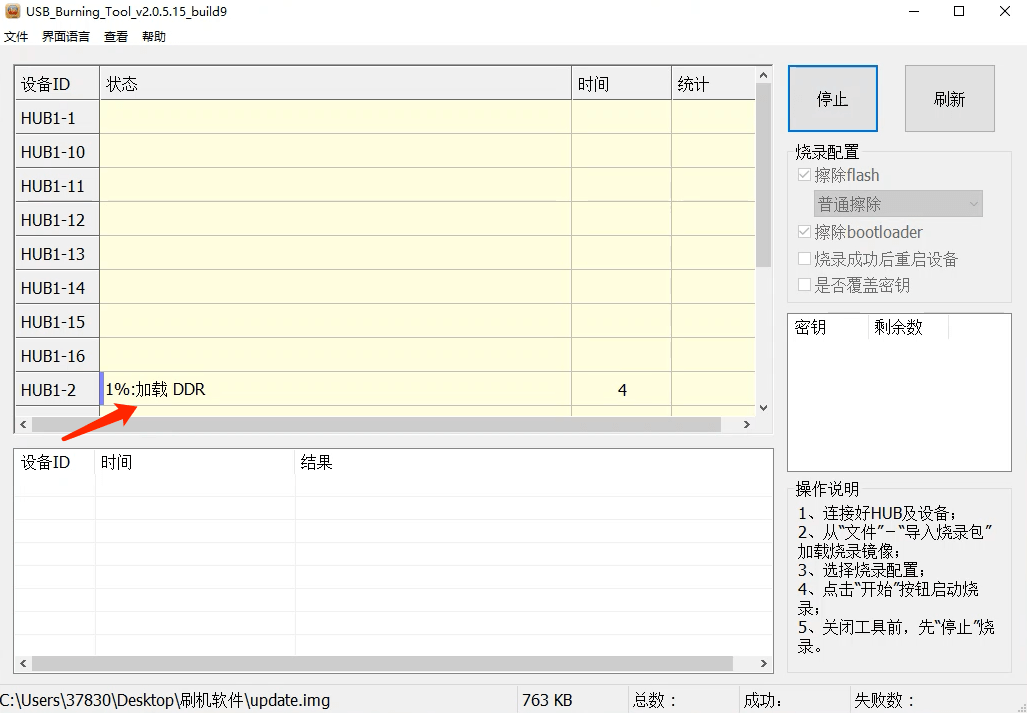 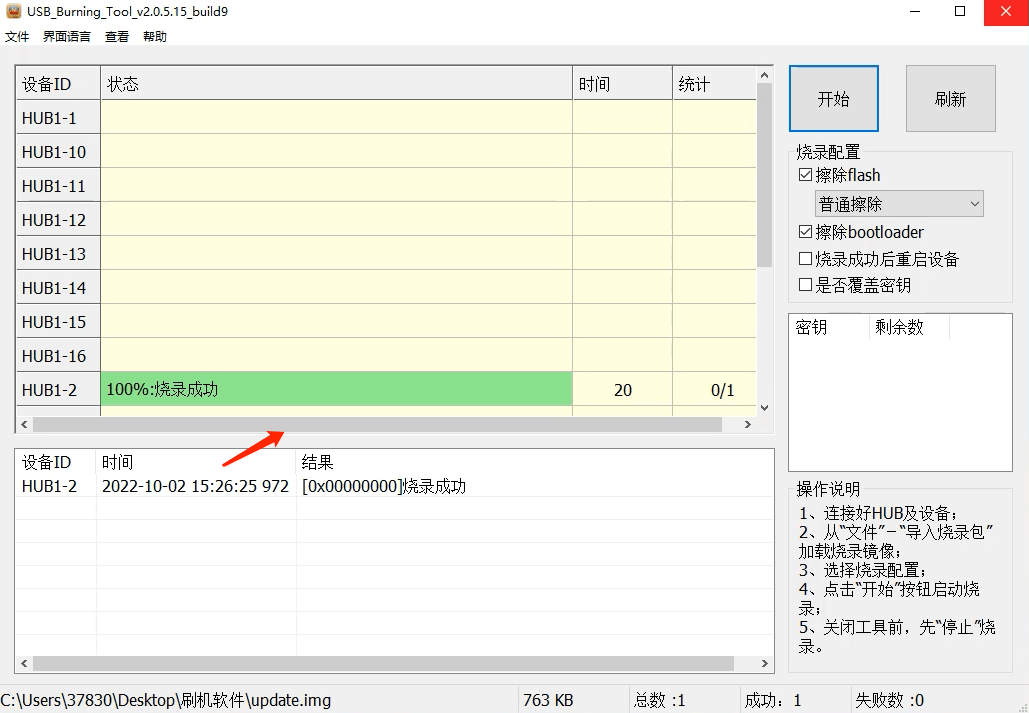 **提示:设备短接一次成功刷入底包后,有几率按住重置键烧录** **直接插双公头usb数据线****「靠近HDMI的接口」**,先不要接通电源,长按住重置键,再接通电源,发现硬件即可刷机,如果出错 ** 1.多试几次 2.换个USB口 3.重启机器 4.换个机器** ### 3、U盘先刷入armbian5.88系统 **打开 balenaEtcher 工具,并选择 **`armbian5.88.img` 镜像,选择写入设备为 U 盘(一定要确认以一下),点击 ”Flash“ 开始写入。 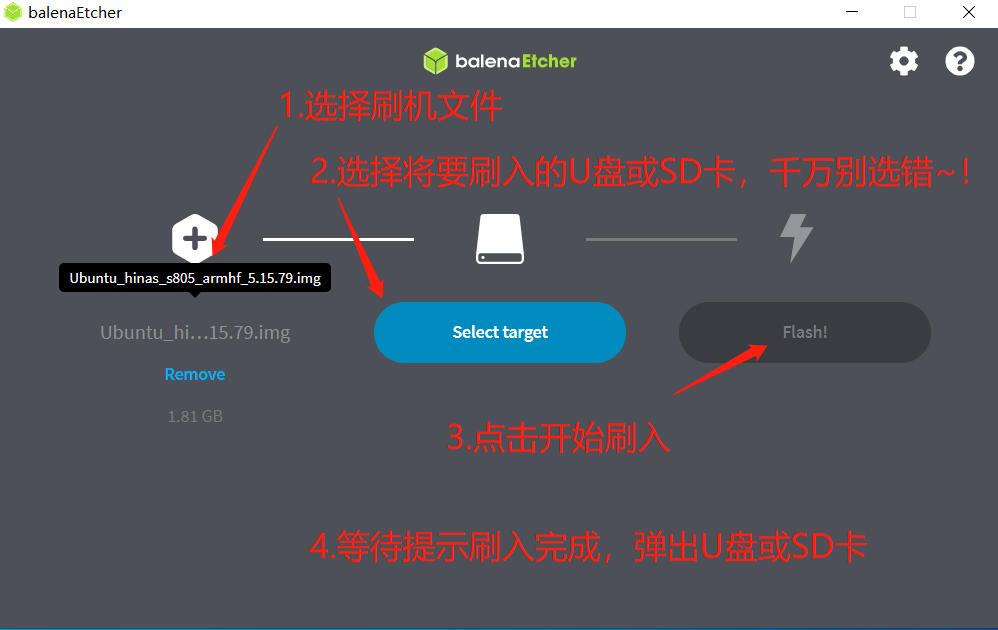 **等待几分钟,写入速度和U盘传输速度有关,一般是几分钟,提示成功后,关闭软件,拔出U盘。**  **把U盘插入玩客云靠近网口的USB,然后通电,指示灯会****`蓝色→绿色→蓝紫闪烁→蓝色`**,证明刷机成功,过程好几分钟,多等下。全程不插入网线,armbian5.88系统写入完成后,直接断电,然后拔u盘 ### 4、U盘再刷入armbian5.9系统 **打开 balenaEtcher 工具,并选择 **`WKY-Armbian_20.12_5.9.0.img` 镜像,选择写入设备为 U 盘(一定要确认以一下),点击 ”Flash“ 开始写入。 **推荐大佬专用库,一直在更新,[Armbian for onecloud. 玩客云用armbian](https://github.com/hzyitc/armbian-onecloud)** **主机名: **`onecloud` **账号: **`root` **密码: **`1234` **提示:**这里推荐[Armbian\_23.11.0-trunk\_Onecloud\_bookworm\_edge\_6.4.16\_minimal.img.xz](https://github.com/hzyitc/armbian-onecloud/releases/download/ci-20231113-153835-UTC/Armbian_23.11.0-trunk_Onecloud_bookworm_edge_6.4.16_minimal.img.xz),可以安装Docker **bookworm**表示Debian12,**bullseye**表示Debian11,带**burn**标志的代表可线刷烧录,前提需要先解压 **armbian5.9系统写入完成后,U盘不要动,用网线接入路由器LAN口,进入路由,查看新加入的设备** 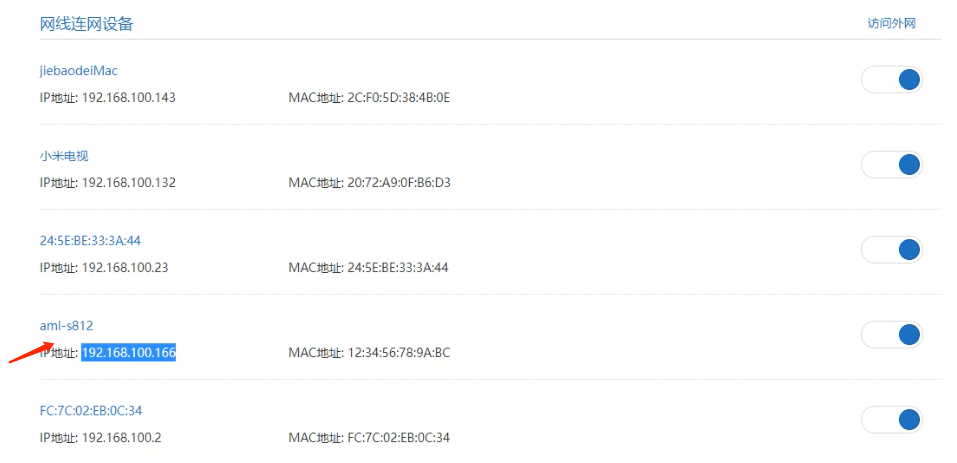 **过一会打开路由器后台,找到”aml-s812“的设备IP地址,复制** **打开 putty (也可以使用其他工具)输入连接IP地址,默认密码是:1234,第一次登录需要修改一个密码(要包含大写字母、小写字母、数字、符号)。** 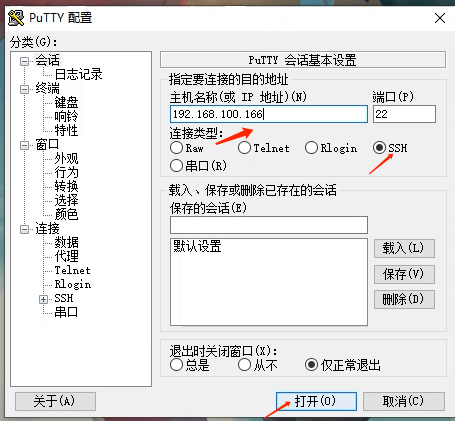 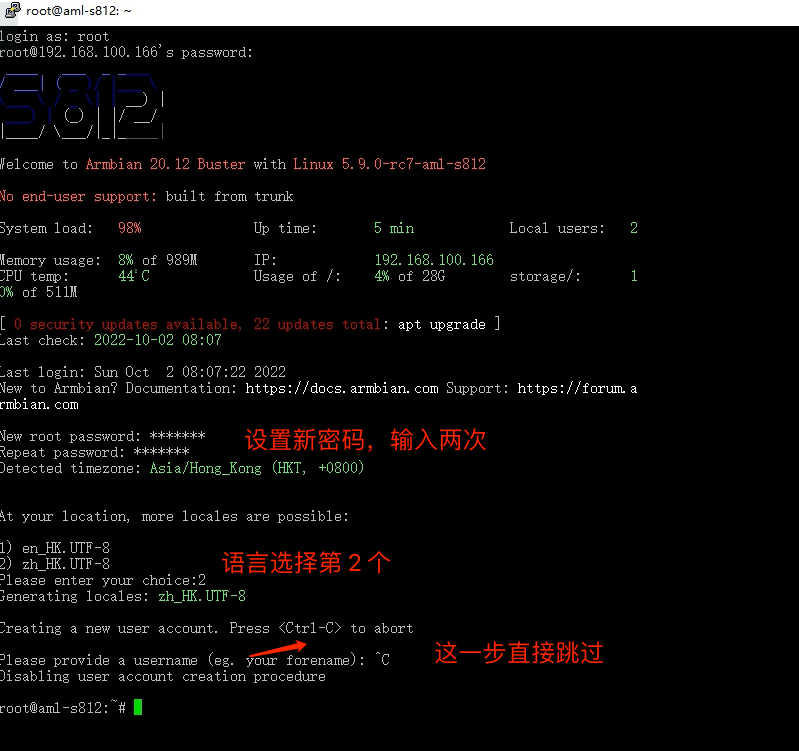 **从欢迎信息中可以看到 Linux 5.9.0-rc7-aml-s812 可知目前我们刷写的系统版本为 Armbian 5.9.0。** **现在系统时从 U 盘启动的,拔掉 U 盘就无法启动了,接下来还需把系统写入到 EMMC 中。** **想要写入emmc的,下载下面的文件,放入u盘的boot分区:[emmc-install](https://github.com/raysworld/onecloud-emmc-install)** **整个仓库拉下来,重命名为install,放入boot分区,u盘系统启动后** **在 SSH 命令面板中输入以下命令** ``` cd /boot/install ./install.sh ``` **刷入系统时灯会 蓝 / 紫 闪烁,表示正在写入 EMMC** 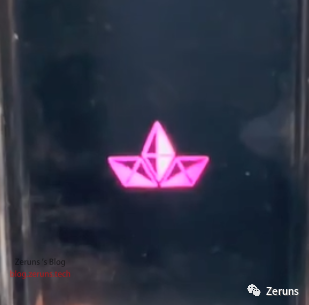 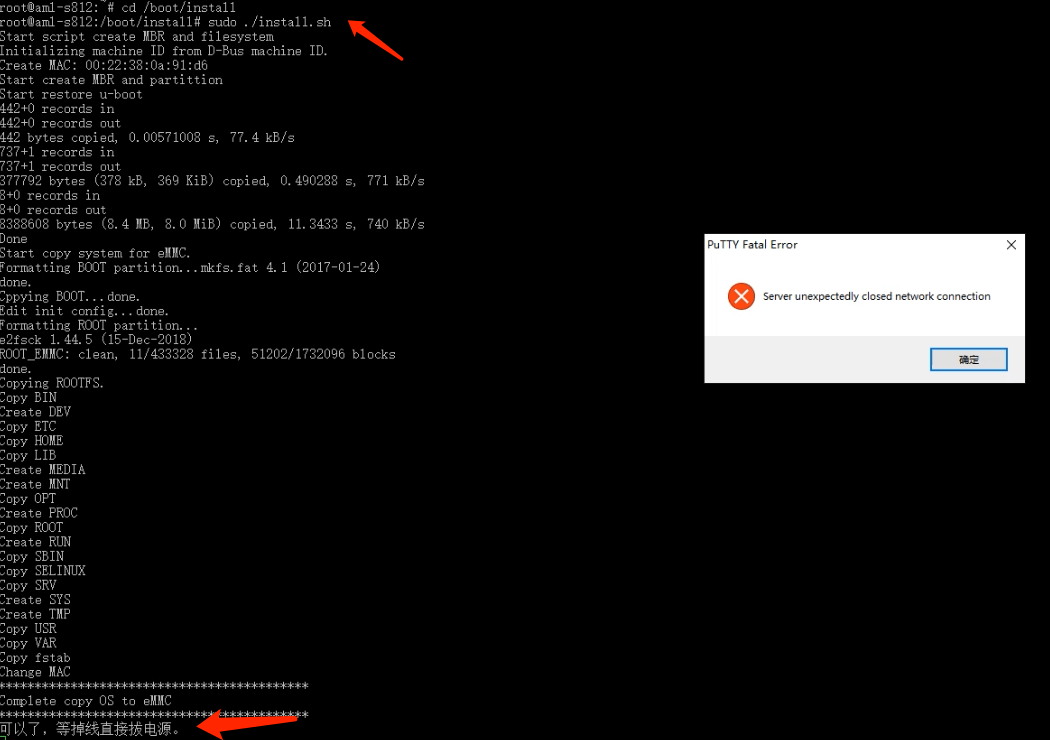 **完成后,拔电源,拔掉U盘,终于ARMBIAN系统刷机完成。** **启动完成即可用你刚刚设置的密码登陆进去了。** ## 五、安装Docker ### 1、换Debian源 ``` mv /etc/apt/sources.list /etc/apt/sources.list.bk vi /etc/apt/sources.list ``` ### 2、粘贴 ``` deb https://mirrors.ustc.edu.cn/debian/ bullseye main non-free contrib deb-src https://mirrors.ustc.edu.cn/debian/ bullseye main non-free contrib deb https://mirrors.ustc.edu.cn/debian-security/ bullseye-security main deb-src https://mirrors.ustc.edu.cn/debian-security/ bullseye-security main deb https://mirrors.ustc.edu.cn/debian/ bullseye-updates main non-free contrib deb-src https://mirrors.ustc.edu.cn/debian/ bullseye-updates main non-free contrib deb https://mirrors.ustc.edu.cn/debian/ bullseye-backports main non-free contrib deb-src https://mirrors.ustc.edu.cn/debian/ bullseye-backports main non-free contrib ``` **可以进入**[清华大学Debian软件源官网](https://mirrors.tuna.tsinghua.edu.cn/help/debian/)定制源 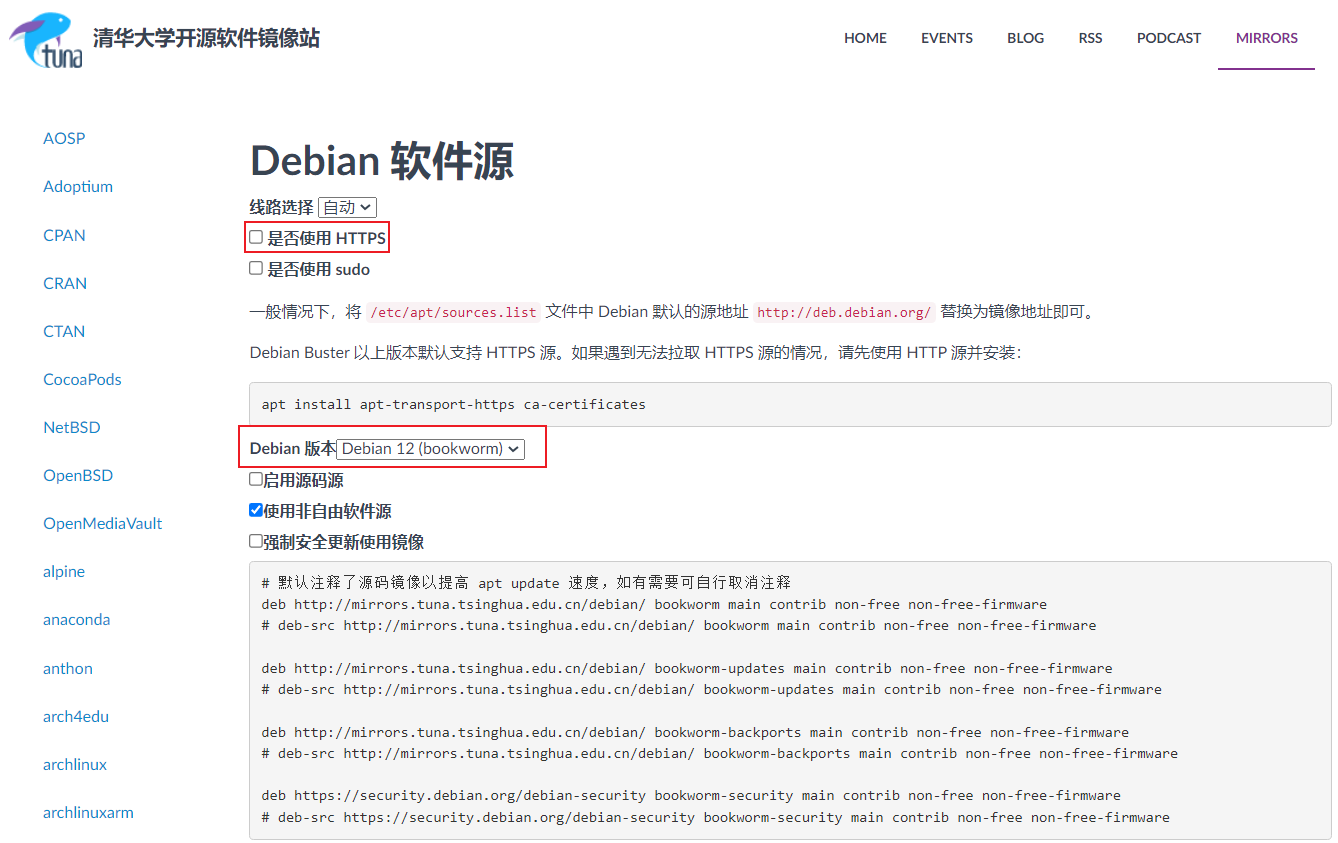 #### 更新源报错的解决方法 ``` (E: The repository 'http://apt.armbian.com stretch Release' does not have a Release file.) ``` * **编辑 **`/etc/apt/sources.list.d/armbian.list`,将 `http://apt.armbian.com` 替换为以下链接 ``` https://mirrors.tuna.tsinghua.edu.cn/armbian ``` **或者可以由以下命令完成** ``` sed -i.bak 's#http://apt.armbian.com#https://mirrors.tuna.tsinghua.edu.cn/armbian#g' /etc/apt/sources.list.d/armbian.list ``` ### 3、保存并更新软件 ``` apt-get update && apt-get upgrade ``` ### 4、安装Docker **docker和iptables不兼容,建议安装前执行** ``` update-alternatives --set iptables /usr/sbin/iptables-legacy update-alternatives --set ip6tables /usr/sbin/ip6tables-legacy ``` #### 如果报错:`update-alternatives: error: no alternatives for iptables` **尝试更新iptables再执行以上两行命令** ``` apt install iptables ``` **完成之后,执行Docker安装可视化一键脚本** ``` bash <(curl -sSL https://linuxmirrors.cn/docker.sh) ``` ### 5、安装Docker面板 ``` docker run -d --restart=always --name="portainer" -p 9000:9000 -v /var/run/docker.sock:/var/run/docker.sock -v portainer_data:/data 6053537/portainer-ce:2.19.0@sha256:df464e724255c2c3db304b343bec82d4510e507c77893e8ed61e122b9fa42bf1 ``` ## 六、安装FRPC客户端内网穿透 ### 1、创建frp.ini文件并创建目录 ``` mkdir /frp vim /frp/frpc.ini ``` ### 2、编辑frpc.ini配置文件 ``` [common] server_addr = x.x.x.x server_port = 7000 token = XXXXX [ssh] type = tcp local_ip = 127.0.0.1 local_port = 22 remote_port = 6000 ``` ### 3、拉取镜像 ``` docker pull snowdreamtech/frpc ``` ### 4、启动docker容器 ``` docker run --restart=always --network host -d -v /frp/frpc.ini:/etc/frp/frpc.ini --name frpc snowdreamtech/frpc ``` ## 七、永久性挂载硬盘 ### 1、查看硬盘名称 ``` fdisk -l ``` **查看刚刚接入的U盘/硬盘并记下其设备名称** 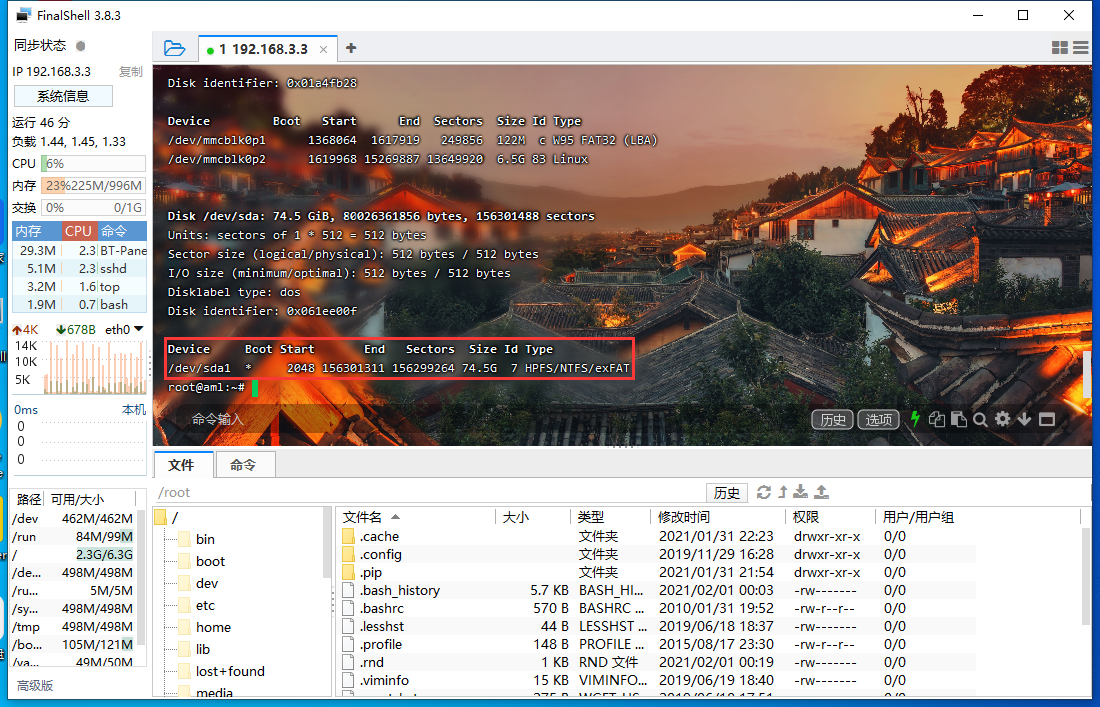 `Device`:对应硬盘名称 -`Size`:对应硬盘大小- `Type`:对应硬盘格式 #### 2、格式化硬盘 **Linux硬盘格式需要Etx4,我这个硬盘已经格式化了,再演试一次,使用命令:** ``` mkfs -t ext4 /dev/sda1 #格式化硬盘选择ext4文件系统 ``` **此过程会提示**`Proceed anyway? (y,N)`,问你是否继续格式化,输入y回车继续,后面提示其它回车就OK 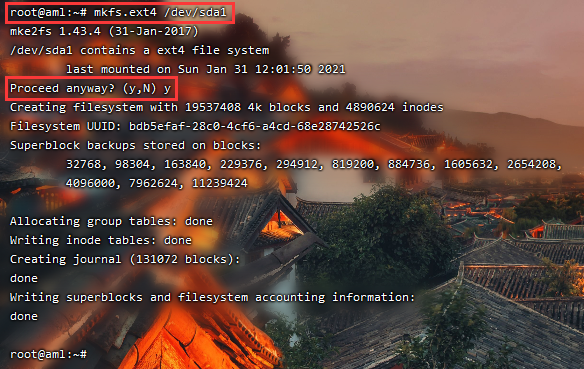 #### 3、挂载硬盘/U盘 **接下来开始挂载硬盘,查看硬盘的UUID,输入:** ``` blkid 硬盘名称(例如blkid /dev/sda1) ``` **UUID="这里面就是UUID"复制下来**  **使用ftp工具连接玩客云找到**`/etc/fstab`文件打开编辑(我使用的finalshell自带ftp工具,如果你装了宝塔直接在宝塔文件里找也可以,当然你也可以使用VI命令行直接编辑) **在fstab文件后面追加:** ``` UUID=改为你的硬盘UUID /mnt/随便命名后面创建对应的文件夹最好时英文/ ext4 defaults 0 0 ``` 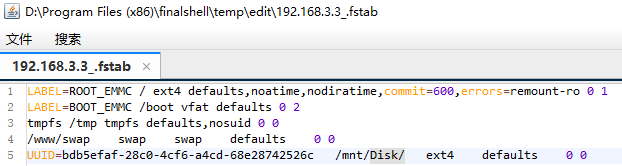 **编辑后保存上传回去,在/mnt/文件夹下创建你刚刚设置的文件夹名称,例如我刚刚设置的是**`/mnt/Disk`,就创建一个Disk文件夹 **回到命令行窗口输入**`reboot`重启玩客云,等1-2分钟重启成功,登录宝塔,在首页就可以看到刚刚挂载的硬盘 最后修改:2024 年 01 月 04 日 © 允许规范转载 赞 如果觉得我的文章对你有用,请随意赞赏
此处评论已关闭